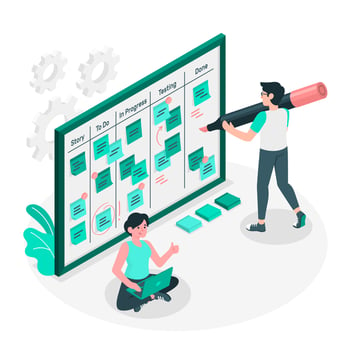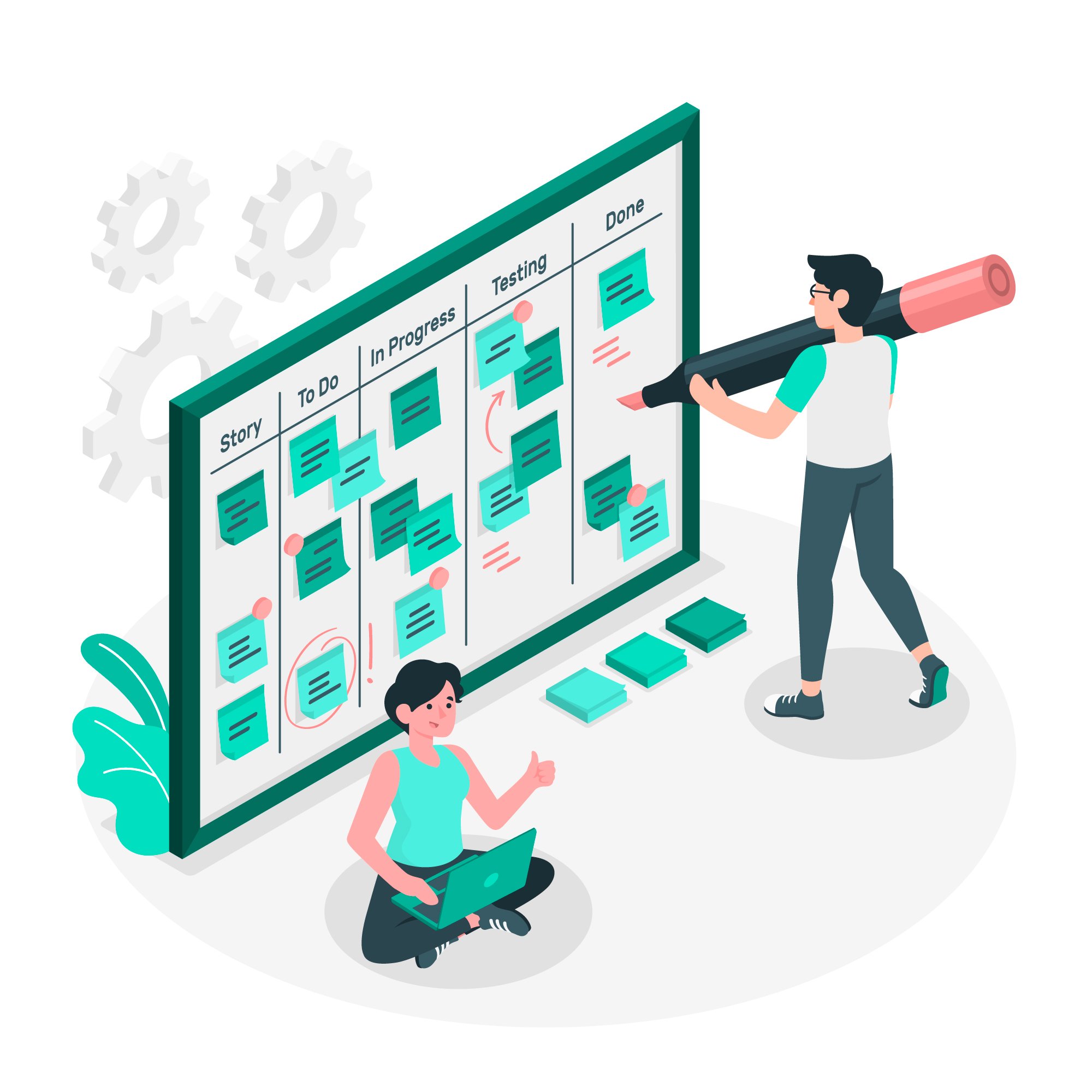
Régulièrement, les équipes iNet Process vous partagent les nouveautés monday.com pour en tirer le maximum d'avantages. N'hésitez pas à nous en parler en prenant rendez-vous ici
Aujourd'hui, nous verrons comment ajouter et utiliser des workdocs au sein de votre espace de travail
Mon Travail sur monday.com : Gestion centralisée de vos tâches et projets
Qu'est-ce que "Mon Travail" sur monday.com ?
La fonctionnalité Mon Travail sur monday.com permet de centraliser toutes vos tâches et responsabilités en un seul endroit. Cet outil vous offre une vue complète de toutes les tâches qui vous sont assignées, issues de différents tableaux, facilitant ainsi la gestion de projet et l'organisation du travail.
Grâce à cette fonctionnalité, plus besoin de parcourir plusieurs tableaux : toutes vos missions sont accessibles en un seul clic.
Comment accéder à "Mon Travail" ?
- Connexion à votre compte monday.com
- Dans le menu latéral gauche, cliquez sur l'icône en forme de calendrier avec une coche.
- Sélectionnez Mon Travail pour afficher toutes vos tâches en cours.
💡 Astuce : Assurez-vous que chaque tableau possède une Colonne Personnes où vous êtes assigné et une Colonne Statut pour un suivi efficace de l'avancement des tâches.
Fonctionnalités et affichage de "Mon Travail"
"Mon Travail" vous permet de visualiser toutes vos tâches, sous-tâches et projets avec les informations essentielles :
✅ Nom de la tâche ou sous-tâche
✅ Tableau d'origine
✅ Groupe de tâches
✅ Personnes assignées
✅ Date d'échéance
✅ Statut et priorité
📌 Gestion des sous-éléments : Les sous-tâches apparaissent directement dans "Mon Travail" et sont liées à leur tâche principale, offrant une vision plus détaillée de votre flux de travail.
Personnalisation et filtres de "Mon Travail"
🔍 Affinez votre affichage en fonction de vos priorités :
- Vue par date : Organisez vos tâches selon leur échéance.
- Vue par statut : Filtrez selon l'avancement des tâches (En cours, Terminé, En attente).
- Vue par priorité : Identifiez rapidement les tâches les plus urgentes.
- Vue par tableau : Segmentez vos missions selon les projets ou équipes.
- Vue Calendrier : Basculez vers un affichage chronologique pour une planification optimale.
Ajout et modification de tâches depuis "Mon Travail"
➕ Ajoutez de nouvelles tâches sans quitter "Mon Travail" en cliquant sur "Nouvel élément".
✏️ Modifiez vos tâches directement depuis l'interface pour mettre à jour les informations en temps réel.
Pourquoi utiliser "Mon Travail" sur monday.com ?
💡 Optimisez votre productivité : Plus besoin de jongler entre plusieurs tableaux, toutes vos tâches sont regroupées.
📅 Planifiez efficacement : Les vues personnalisables permettent une organisation optimale.
🔗 Collaborez facilement : Suivez l'évolution des tâches et échangez avec votre équipe directement depuis "Mon Travail".
"Mon Travail" est un outil puissant pour améliorer votre gestion du temps, centraliser vos missions et booster votre productivité sur monday.com.
💡 Essayez dès maintenant "Mon Travail" pour optimiser la gestion de vos tâches et de vos projets !
Pour des informations plus détaillées et des instructions pas à pas, vous pouvez consulter l'article complet sur le site de support de monday.com (anglais)
---
Workdocs sur monday.com : Créez et collaborez en temps réel
Qu’est-ce qu’un Workdoc sur monday.com ?
Les Workdocs de monday.com sont des documents collaboratifs intégrés qui permettent aux équipes de rédiger, organiser et collaborer en temps réel. Contrairement aux documents classiques, les Workdocs sont interactifs, connectés à vos tableaux monday.com, et facilitent la gestion de projet, la prise de notes et le suivi des tâches.
Grâce aux Workdocs, vous pouvez :
✅ Créer du contenu collaboratif en temps réel
✅ Ajouter des widgets dynamiques pour intégrer des tableaux, graphiques et autres éléments interactifs
✅ Assigner des tâches directement depuis le document
✅ Relier les Workdocs à vos tableaux monday.com
Comment créer un Workdoc sur monday.com ?
1️⃣ Accédez à votre espace de travail monday.com
2️⃣ Cliquez sur l’icône "+" en haut à gauche du menu latéral
3️⃣ Sélectionnez "Doc" pour créer un nouveau Workdoc
4️⃣ Donnez un nom à votre document et ajustez les permissions d’accès
💡 Astuce : Vous pouvez partir d’un modèle prédéfini pour structurer rapidement votre document.
Ajout de Workdocs à un tableau monday.com
📌 Associez un Workdoc à un élément de tableau pour garder vos informations centralisées.
- Ajoutez une Colonne "monday Doc" à votre tableau
- Cliquez sur une cellule pour créer un nouveau document lié à un élément spécifique
- Modifiez et collaborez directement depuis votre tableau monday.com
💡 Les Workdocs liés à un tableau ne sont visibles que dans la colonne dédiée mais restent accessibles aux membres ayant les bonnes permissions.
Utiliser un modèle de Workdoc sur monday.com
🔍 Pour gagner du temps, monday.com propose des modèles de Workdocs adaptés à différents usages :
📑 Compte-rendu de réunion
✅ Liste de tâches et suivi de projet
📊 Rapports et analyses
🚀 Comment utiliser un modèle de Workdoc ?
1️⃣ Cliquez sur "+ Ajouter" en haut à gauche du Workdoc
2️⃣ Sélectionnez "Explorer plus" pour voir la liste des modèles
3️⃣ Prévisualisez et appliquez le modèle qui correspond à votre besoin
4️⃣ Personnalisez-le en ajoutant du texte, des tableaux et des widgets interactifs
Pourquoi utiliser les Workdocs sur monday.com ?
💡 Collaboration en temps réel : Travaillez simultanément avec votre équipe sur un même document.
📊 Intégration native avec monday.com : Connectez vos tableaux et suivez l’avancement des tâches sans quitter votre Workdoc.
📅 Planification et gestion de projet simplifiées : Ajoutez des tâches, attribuez des responsabilités et mettez à jour les statuts en quelques clics.
Les Workdocs de monday.com sont une solution idéale pour structurer vos idées, collaborer efficacement et optimiser votre gestion de projet.
💡 Essayez dès maintenant les Workdocs pour booster votre productivité et améliorer la collaboration au sein de votre équipe !
Pour des informations plus détaillées et des instructions pas à pas, vous pouvez consulter l'article complet sur le site de support de monday.com (en anglais)
---
Projets avancés sur monday.com : Optimisez votre gestion de projet
⚠️ Uniquement pour les comptes Enterprises.
Qu'est-ce qu'un projet avancé sur monday.com ?
Les projets avancés sur monday.com sont des tableaux intelligents conçus pour améliorer le suivi, l'organisation et l'optimisation de vos projets. Grâce à ces fonctionnalités avancées, vous bénéficiez d'une meilleure visibilité sur l'état de votre projet et d'un suivi plus précis des tâches, des risques et des progrès.
En utilisant les projets avancés, vous pouvez :
✅ Suivre en temps réel l’avancement de vos projets
✅ Centraliser toutes les données essentielles sur un tableau de gestion
✅ Évaluer et anticiper les risques grâce aux statuts RAG (Rouge, Ambre, Vert)
✅ Améliorer la collaboration avec des mises à jour et des automatisations intelligentes
Comment créer un projet avancé sur monday.com ?
1️⃣ Ajoutez un projet avancé depuis l’espace de travail :
- Cliquez sur "+" et sélectionnez "Projet"
- Choisissez un modèle de projet avancé adapté à vos besoins
2️⃣ Convertissez un tableau existant en projet avancé :
- Ouvrez votre tableau
- Cliquez sur les trois points en haut à droite
- Sélectionnez "Plus d'actions" → "Convertir en projet"
💡 Astuce : Vos données restent intactes lors de la conversion, et vous bénéficiez immédiatement des fonctionnalités avancées pour optimiser votre gestion de projet.
Les fonctionnalités clés des projets avancés
🔍 Vue d’ensemble intégrée du projet
📊 Un dashboard dynamique qui affiche les éléments essentiels de votre projet en un coup d’œil :
- Statut global du projet 📈
- Progression des tâches ✅
- Analyse des risques et suivi des échéances ⏳
🚦 Statut de santé du projet (RAG : Rouge, Ambre, Vert)
Suivez l’état de votre projet avec des indicateurs de couleur :
- 🟥 Rouge : Projet en difficulté (déraillé)
- 🟧 Ambre : Risques identifiés (projet à risque)
- 🟩 Vert : Tout est sous contrôle (projet sur la bonne voie)
Ces statuts sont visibles dans la vue d’ensemble du projet et dans le portefeuille de gestion.
🔄 Automatisations et intégrations
- Ajoutez des rappels automatiques pour éviter les retards
- Synchronisez avec vos autres outils (Google Drive, Slack, Teams, etc.)
- Personnalisez les notifications pour une collaboration fluide
Pourquoi utiliser les projets avancés sur monday.com ?
🚀 Optimisation du suivi des projets : meilleure visibilité sur l’avancement des tâches et des risques.
📊 Vue centralisée et analytique : suivez en temps réel les performances de vos projets.
⏳ Gain de temps avec des automatisations : concentrez-vous sur l’essentiel.
🤝 Amélioration du travail en équipe : collaboration fluide et transparente.
Les projets avancés sur monday.com offrent un suivi intelligent et une gestion efficace de vos projets. Grâce aux tableaux dynamiques, aux indicateurs de performance et aux automatisations, optimisez la gestion de votre temps et la productivité de votre équipe.
Pour des informations plus détaillées et des instructions pas à pas, vous pouvez consulter l'article complet sur le site de support de monday.com (en anglais)
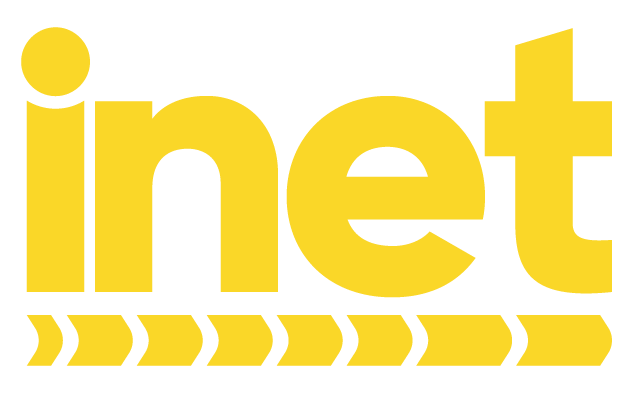







.png?width=100&height=100&name=fi_2951105%20(1).png)